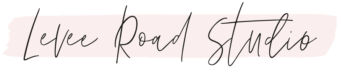If you want to unlock the incredible traffic-driving power of Pinterest, you will need to make sure you’ve set up your Pinterest Business Account for success. One of the most popular questions I get asked is how do I set up my Pinterest account for business use? And how do I know if I’ve set it up correctly?
There are a few steps you can go through to make sure your Pinterest for Business account is set up correctly and optimized to rank high on the Pinterest search engine. Here, we break down each step to make sure you don’t miss a thing.
Open a Pinterest for Business Account (or Convert a Personal Account)
Open a new business account at https://business.pinterest.com/. On the other hand, if you already have a personal account, you have the option to convert it into a business account.
To convert a personal account, select the three dots at the top right of your Pinterest home page shown below:

Next, choose Edit Settings from the drop-down menu.

Once you are inside your settings dashboard, click on Account Settings in the navigation list on the left.

Once you’re in Account Settings, scroll down until you see a button on the right that says “Convert account.”

Whether you are setting up a new business account or converting a personal account, the next few steps are the same for both. Pinterest will initiate a series of 5 steps to set up your business account.
You will be asked to add:
- Your business name
- The type of business, options include:
- Blogger
- Consumer Good, Product, or Service
- Contractor or Service Provider (photographers, designers, etc.)
- Influencer, Public Figure or Celebrity
- Institution/Non-profit (educator, museums, etc.)
- Local Retail Store
- Local Service (restaurant, beauty salon, etc.)
- Online Retail or Marketplace (Shopify store, Etsy, etc.)
- Publisher or Media
- Other
- Your website address
- Connect Instagram, Etsy or YouTube accounts (if you have them)
- Your interest in advertising, if any
Once you have completed the questionnaire, Pinterest will then prompt you to Build your profile, Create a pin, or Create an ad.
Select Showcase your brand (Build your profile).

Alternatively, if for some reason you do not see these options, you can select your profile photo in the search bar header to reveal a drop-down list. From there, select Profile.

You will see that your account now looks a bit different than your personal account looked! In the upper left-hand corner, you will also see that you have access to Pinterest Analytics and Ads.

Optimize Your Account (Add Keywords to Your Profile)
Next, head back over to the three dots in the top right, and select Edit settings again.

You will automatically be brought to your profile settings. Here, you can edit multiple areas of your profile.

1. Edit Your Photo
Make sure to add a photo that represents you and your brand. People have a much easier time relating to a picture of a person instead of a picture of products. Therefore, you should keep this in mind when choosing a photo. If you have a photo of yourself, use it! If you sell physical products, use a photo of yourself or a model along with your product.
2. Edit Your Display Name
Your Display Name will be the largest text on your profile and the text that displays underneath your pins. The display name will be shown anytime you pin third party pins to boards, plus anytime someone pins one of your pins. As a result, your display name will literally be everywhere. You can only use up to 65 characters in your display name, so make them count!
Use this space to highlight your specialty as a brand. Make sure to use your most important and relevant keyword(s) here without being spammy or repetitive.
Ready to Get Ahead of all the Algorithm Changes on Pinterest?
Learn what’s changed and start getting results with our most popular download — the FREE 2024 Pinterest Strategy Guide! This guide is hosted on Podia so I can quickly keep it updated (updates happen ALL the time!). Once you sign up, you’ll have forever access to future updates. 🙂
3. Edit Your Username
Your username will also create your unique Pinterest profile URL (example: pinterest.com/usernamehere). You can create a name with up to 30 characters and numbers only. No spaces, symbols or punctuation marks allowed! ❗️❓❌
The Pinterest username is another place where you can add your most important keyword(s), although most companies opt to have all their social media accounts have the same username without keywords. Ultimately, it comes down to personal preference. But if your keyword is highly competitive, you may want to take advantage of the opportunity to optimize your profile for that keyword by adding it to your username.
4. Edit the “About Your Profile” Section
This section is often called the Pinterest bio. This is an area for you to share what your business is all about. The best account bios include:
- Who you help
- How you help them
- A brief call to action
You must keep your bio short! You only have 160 characters to get your point across, so choose your words wisely.
5. Edit Your Location
Enter your city and state in this area of your profile. For a local business who depends on local traffic, completing this section is a must. This will help Pinterest understand your location and will prioritize your pins when users in your area search for content like yours.
Pro tip for local businesses: Above all, make sure to include the name of your city and state in your pin titles, descriptions and file names to help local traffic find you in the search results!
Other Useful Settings in Your Pinterest Account
There are a few other settings you may want to adjust in your Pinterest Business account. Let’s take a brief look at them so you can
1. Notifications
You can find Notifications be selecting the Notifications tab on the left-hand menu of your settings dashboard, likewise, you can access it directly at https://pinterest.com/settings/notifications. Make sure you are logged into your account when using the direct link!

Pinterest notifications can be pretty frequent if you leave the default settings as they are. For example, Pinterest will send you emails every time there is:
- activity on your pins
- feedback or survey opportunities
- boards Pinterest thinks you will like
- topics Pinterest thinks you will like
- search recommendations based on your activity
- pins inspired by your recent actions on the platform
- pin recommendations
- trending pins
- group board activity
- messages on Pinterest
- people who have similar interests
Plus, if you have a Business Account (which you should by now 😉), you will also receive updates on:
- ad campaigns
- performance metrics
- new features on the Pinterest for Business platform
- updates and announcements for content creation
- pin performance
- tips and advice from Pinterest for Business blog
With so many topics covered, Pinterest email updates can get a little excessive to say the least. 👀 However, Pinterest makes it very easy to opt-out of the notifications you’d rather not see. Actually, you have the option to turn them all off with just the click of a button!

Generally, I prefer to keep all of my notifications within Pinterest itself. As a Pinterest manager,
- I don’t always have access to the account email address
- and I don’t want my clients to be bombarded with Pinterest emails on a daily basis.
Plus, I can find everything I need right inside Pinterest anyway. To access your notifications, click on the bell icon shown below.

Here, you will be able to access all of your recent activity and notifications from Pinterest. It’s good to check your notifications often to see what boards and group boards your content is getting the most repins from.
Conclusion
I hope this post helped you set up your Pinterest account for business! It makes a huge difference in the way Pinterest treats your content.
Ready to start putting your account to work? Check out this post on How to Use Your Pinterest Account for Market Research to find out how you can better serve your target audience.
Cheers to your success,